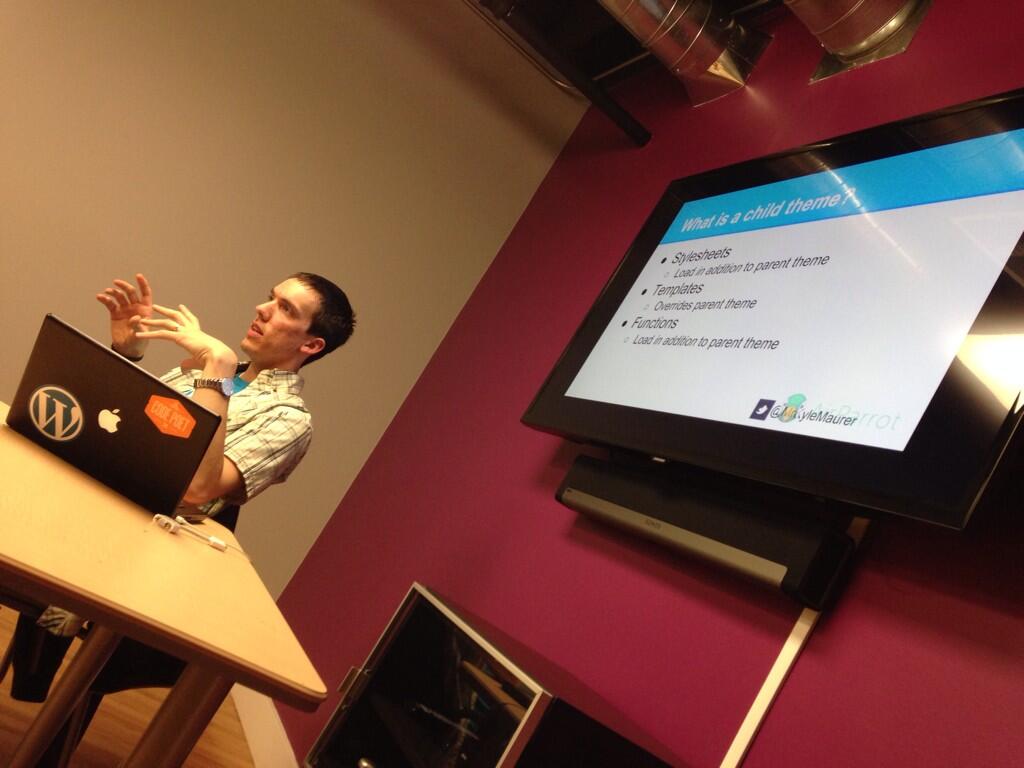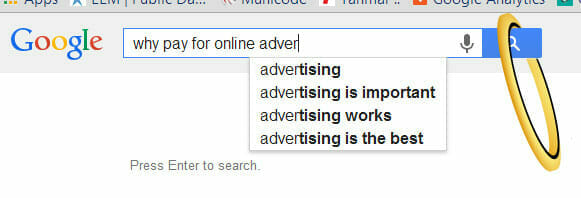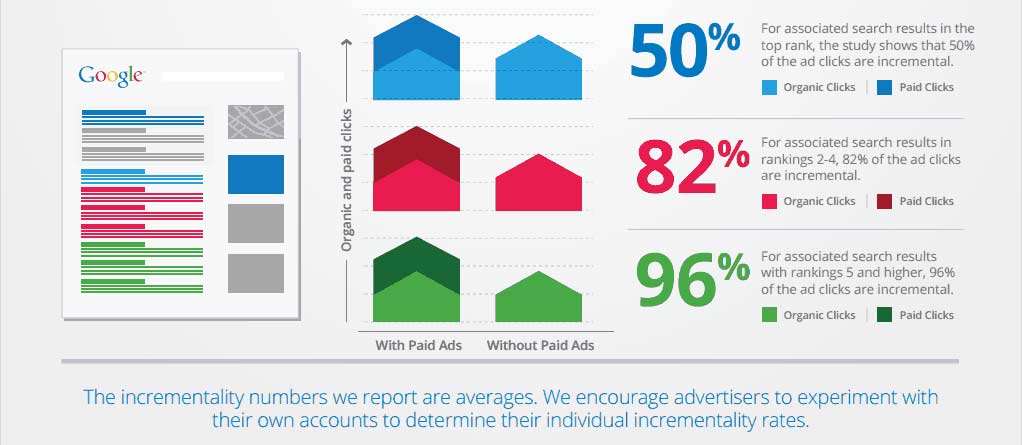Marketing isn’t easy. Granted. It is incredibly complicated and only increases in complexity each year. However, it has been my experience that there are many basic concepts which are commonly missed by those attempting to take a stab at marketing their business.
Warning: This post is intended to be constructive and helpful to anyone seeking to improve their overall marketing efforts however it has the potential to become a frustrated rant from someone frequently tasked with resolving issues that result from these kinds of errors.
It’s called ROI people
Marketing is my business. Its what I do. So you would expect me to always be recommending businesses increase their marketing budgets and invest in growth strategies. While I am often having this conversation, it is surprising to me how often I am telling business owners to hit the brakes.
The truth is that there are those who get that marketing is a critical element in any business plan and those who don’t. The problem that I often encounter is with those who DO embrace this reality. They develop a blind faith that any investment will work and business owners all too often find themselves throwing dollars into advertising campaigns and promotional efforts because they believe that is what they have to be doing. They recognize that any responsible business owner should be re-investing a certain percentage of their funds into growth and advertising. But what we frequently witness are marketing directors who have managed to secure an appropriate budget for their overall strategies but are completely unable to quantify their return.
This is where we usually enter the picture and inform decision makers that it is in their best interest to stop what they are doing for the time being and develop a new strategy that includes scientifically measurable goals and metrics. In this wonderful modern age of marketing, there is one type of campaign that I never have any interest in. That is a campaign in which a return on investment cannot be conclusively measured.
Word-of-mouth marketing is not a real strategy
Nothing makes me throw up my hands like hearing that your promotional strategy incorporates “word-of-mouth advertising”. This is absolute nonsense and for the life of me I can’t understand why so many professionals actually take this seriously.
Let me be clear. Word-of-mouth (WOM) exists. People talk . Word spreads. But there are some rules in business that must be considered before lending any credence to a WOM strategy. First, people will overwhelmingly talk more about negative experiences than positive. This means that you’d better be providing AMAZING, off-the-charts services or products, otherwise WOM will not typically be in your favor. Traditionally if a customer goes to five stores in a day and four of them provide INCREDIBLE service while one of them drops the ball, as soon as they get home the customer will be sure to post an outraged report on Facebook about the business who let them down, urging all of their acquaintances to boycott them for eternity. What do the first four businesses get? Nothing. Silence.
There’s another reason that WOM does not enter our business plans: It can’t be controlled. By definition word-of-mouth is outside the control of the marketer. It is truly more of a public relations concern than anything else. IMO the only times a serious business should be even talking about WOM would be when the PR and customer service departments are meeting. From that discussion some positive strategies may be devised with proactive measures that could incorporate the marketing department.
In most cases though, I have observed a good deal of misguided strategies where word-of-mouth is given far more credence than it warrants.
Everything changes and so must you
I’m a pretty young guy. Almost every day I’m working side by side with individuals who have been marketing businesses since before I could ride a bike. I’m not at all bothered by this and feel privileged to be able to associate with and learn from everyone in my professional network.
However, there seems to be one fact that I have come to terms with and many other’s that I have met have not. This fact is that change is a constant. What worked yesterday may not work today and what works today may not work tomorrow. We need to accept this.
When we are brought in to analyze the marketing budgets of businesses, I’m routinely surprised at how consistent the budgets tend to be year after year. This is where we always step in and ask questions like “why are you spending X dollars each year on X?” to which we often receive a reply along the lines of “because we always have”. We recognize that at some point these dollars were probably generating a reasonable return. But no matter what kind of return they were generating, this does not justify throwing exactly the same amount of money in this direction year after year. Whether we like it or not, these dollars need to be re-evaluated and re-distributed based on current data.
This is something we are talking about all the time. The mindset which we often confront consists of business owners seeking to grow their business by making a large, one time investment. Their common hope is that they can invest in say, a great website or a fresh branding initiative and they will be set for years. The newsflash for them tends to be that marketing is an ongoing investment. The smarter strategy usually is to budget recurring funds into marketing and constantly review and re-evaluate. Publish new articles. Blog. Update your site. Create new promotions. Explore new marketing channels. There are thousands of new things to do and successful businesses do them.
If it can’t be measured, it isn’t worth much
Carrying on a similar theme to the ROI notes above, the marketing that matters is the marketing you can measure. If you are ever approached with an advertising opportunity or a new promo idea one of your first questions should always be “How can I measure the results?” If it isn’t easy to quantify the return then you should look elsewhere.
We don’t always need to assume
Putting together an effective marketing strategy is complicated. When we are deciding on design elements, slogans, branding decisions, target market and so many other things, there is a lot to consider in order to make the right decision for your business. But the good news is that we don’t have to guess.
That’s right. When we want to determine what the most compelling promotion to run in a certain region would be, we can make our decisions based on more than just the pre-existing knowledge that exists in our own noggins. Loads of information and data exists that we can include in our decision making processes.
The research that is required to make truly informed decisions is something we are well accustomed to conducting. This can be a time consuming process but in the end is almost always well worth the effort. Gathering factual evidence to refute or substantiate our theories really does make a difference.
Some of the methods we may employ to gather factual evidence could be:
Ok that last one maybe not so much but the rest are just a few of the many, many resources at our disposal for educating ourselves prior to launching a campaign.
Conclusion
There are many more mistakes that could be added to this far-from-comprehensive list. Nonetheless, these are my top observations and I hope they serve as good reflection points for you as you contemplate your next move. Feel free to share any frustrations that you yourself have encountered in the comments below.